
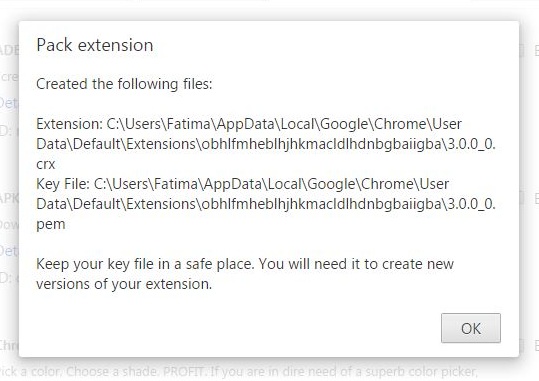
- #WHERE ARE THE FILES FOR THE CHROME EXTENSIONS IN MAC HOW TO#
- #WHERE ARE THE FILES FOR THE CHROME EXTENSIONS IN MAC FREE#
Look through the extensions displayed in the window. Rogue extensions, or legitimate extensions that haven’t been updated, are a common cause of web browsers crashing, so you should review those you have installed.
#WHERE ARE THE FILES FOR THE CHROME EXTENSIONS IN MAC HOW TO#
We’ll explain how to use it to help stop Chrome crashing later in the article.
#WHERE ARE THE FILES FOR THE CHROME EXTENSIONS IN MAC FREE#
However, there is a quick way to accomplish it and do much more to improve your Mac’s performance, free up space, and keep it safe. Tip: Most of the steps below involve removing data of one kind or another, whether it's extensions, cookies, or other data stored by Chrome as you use it. Once it has quit, you can restart Chrome. Press Command-Option-Escape, then Chrome, then press Force Quit There are two ways to do that:Ĭlick on the Apple menu, choose Force Quit, and then choose Chrome in the window that opens, then Force Quit. If Chrome has crashed so badly that it won’t quit, you’ll need to Force Quit. You can switch that setting off in the Chrome menu, or you can just go to the File menu and choose Quit. However, Chrome has a setting called Warn Before Quitting, which means you have to hold Command-Q for a few seconds to make sure it quits. The quickest way to quit Chrome, as with any Mac app, is to press Command-Q. This should be your first step, the first time you see Chrome crashing on your Mac. If that happens to you, here’s what to do about it. And for some people, it just keeps crashing.
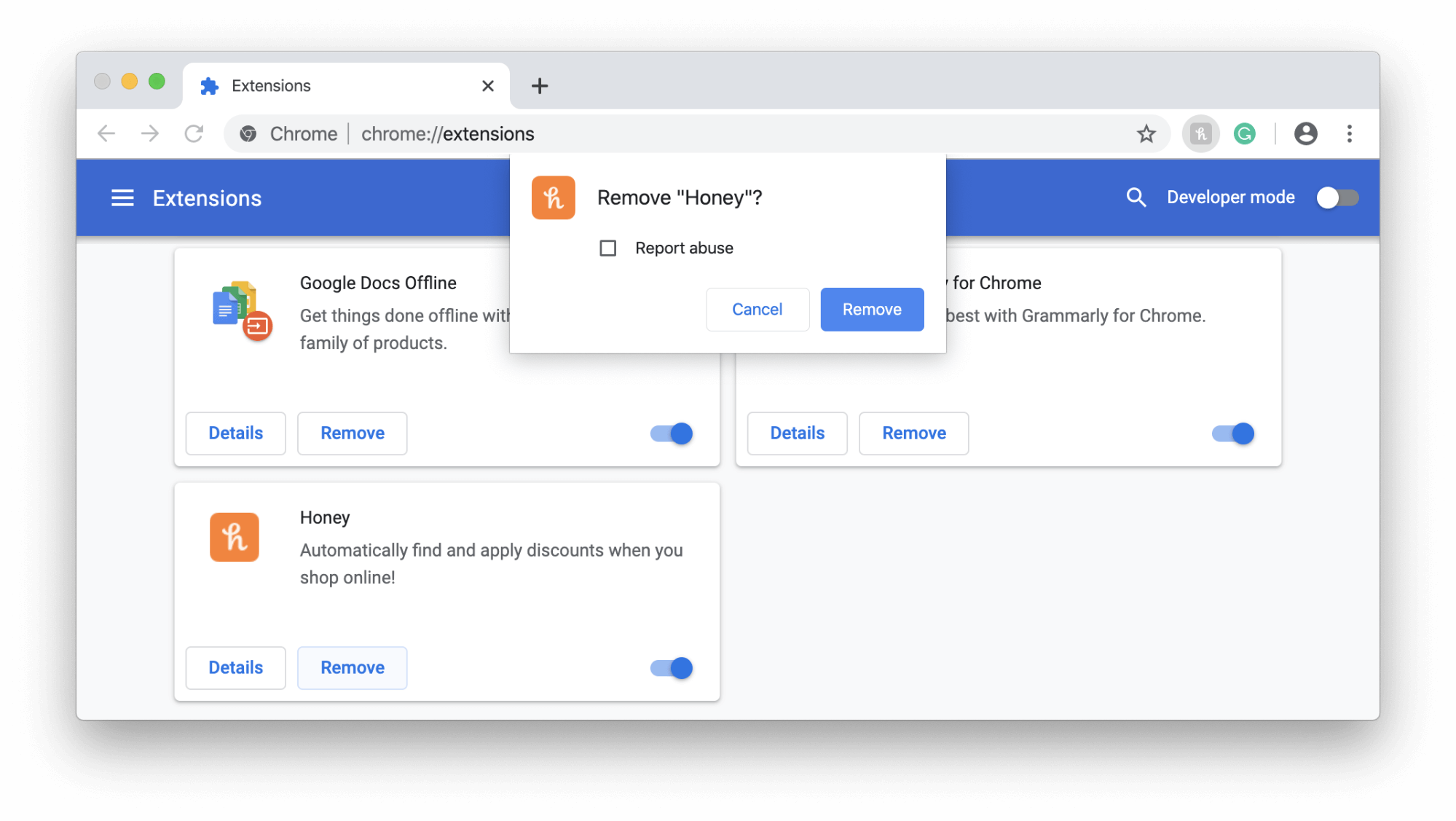
However, it’s not perfect, and it does sometimes crash. It’s even better if you use Gmail or Google Docs on your Mac. It’s fast, stable, and is supported by pretty much every website.


 0 kommentar(er)
0 kommentar(er)
